Comments
- No comments found
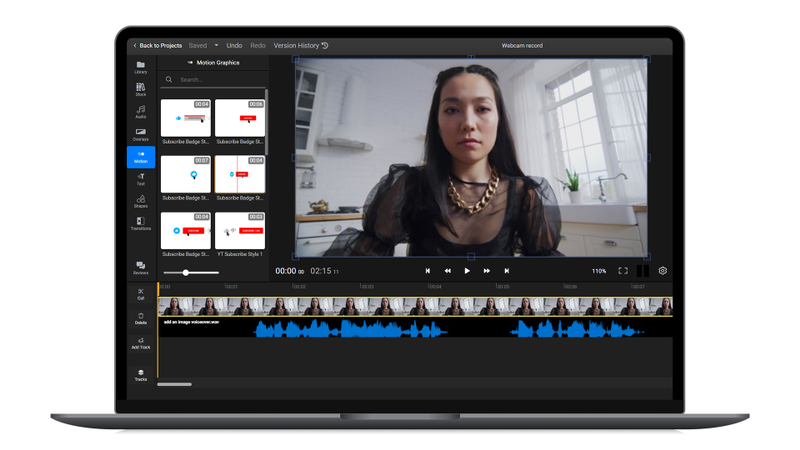
Nothing boosts video engagement and humanizes your content more than showing your face in videos.
Whether you’re reviewing a product, sharing a day-in-the-life vlog, or streaming a video game – including more than just a voiceover makes a huge difference.
Given the impact that it can have on your content, recording yourself should be easy and stress-free. This is why you may as well use the most convenient (and free) tool for video recording you have at your disposal: your own PC camera.
With the help of a professional video webcam recorder, you can create webcam videos and integrate them seamlessly into larger projects, add transitions and subtitles, and publish them online in seconds once they’re finished.
But before we dive too deep into the details, let’s first cover what you need to know before hitting that Record button.
Before recording a video using your webcam, you should make sure everything is in order on the PC side of things.
Check System Requirements
Reviewing basic settings might sound like a waste of time, but it’s better to be safe than sorry. Whether you’re using a built-in laptop webcam or an external one connected to your desktop, ensure everything is working correctly. Do an audio and video test to be sure everything is running smoothly. Lastly, make sure you have enough storage to save your video files.
Calibrate Camera Settings and Permissions
Adjust the camera angle and position for the best framing, and make sure you have proper lighting conditions for video recording.
Speaking of third-party apps, if you’re using an online webcam recorder such as Flixier, you should definitely make sure you give it full access to your webcam and microphone.
Your webcam is on and ready. Permissions are granted. Angles are set. Now what? Now’s the time to press Record.
When it comes to using a webcam recorder online, Flixier is your safest bet. Not only does this video editor enable you to seamlessly record webcam videos directly from your browser – no downloads or installs required – but it also simplifies the video editing experience by allowing you to edit and publish your videos from the same dashboard within minutes, regardless of your device’s specs.
This is how you create webcam videos like a pro with this tool:
To get started, all you really need is a solid internet connection and a little boost of confidence (to be on camera). Once you have those covered, open your browser of choice and navigate to Flixier.com. Click on Get Started to jump right into the editing dashboard.
Click on the Import/Record button at the top of the screen to start your video. Select Record Screen, Voice, or Video. Choose Record Yourself from the Record Media menu or one of the Split Screen options if you also want to record your screen at the same time. Grant webcam and microphone access when prompted.
Pressing “Record” won’t automatically start the video. Instead, it gives you a chance to preview your webcam feed before actually starting to record, allowing you to adjust your framing and lighting before you go live. These details are particularly important no matter if you’re using a webcam recorder with backgrounds or not.
Now you’re all set up to finally start recording! At the bottom of the preview feed, you’ll find two buttons. Click on the button on the right (the one with the video recorder symbol on it) to begin recording. When you’re done, click on the Stop button to finish recording, and click on Save to save your video to Flixier.
Bring your freshly created webcam recording into the editing dashboard by clicking on Import All. You can also create an entire batch of webcam videos and import them all at once by clicking on Add More.
You’re almost done. Drag your webcam recording onto the timeline, and click on Export to download it to your computer with only a couple of clicks.
It’s important to find a free online webcam recorder that gets the job done, and Flixier certainly rises up to the challenge.
But wouldn't it be nice to do more with your webcam recordings? Incorporate dynamic transitions, engaging on-screen text, royalty-free music, and perfectly synced subtitles. Not every webcam recorder online offers these options, but Flixier does.
Once you’ve wrapped up your webcam recording, you can safely transfer it to the dashboard and edit it to your heart’s content. Add filters to mask any color imbalances, leverage AI to generate subtitles automatically in any language, and cut, crop, move, export, and share your webcam videos on social media and streaming platforms.
With Flixier, you can essentially go from turning on your PC camera and hitting the record button to polished, published content in just a matter of minutes.
Leave your comments
Post comment as a guest